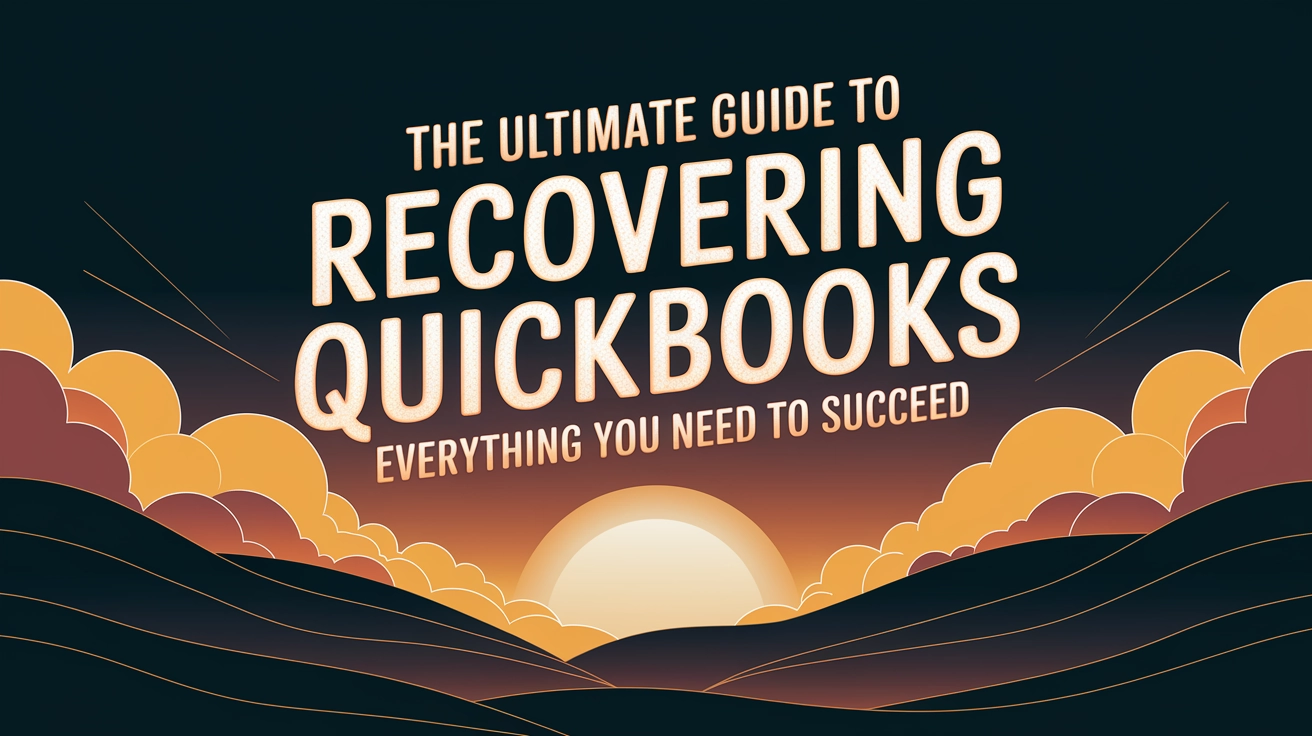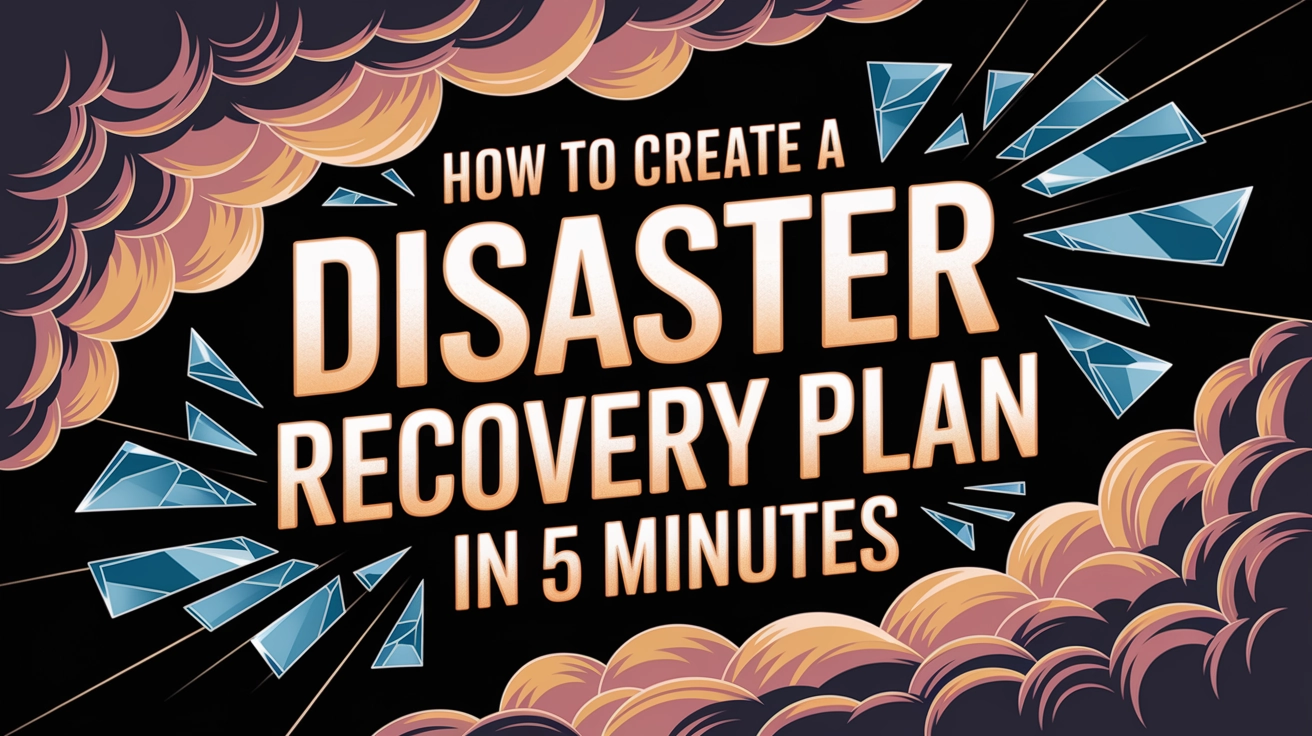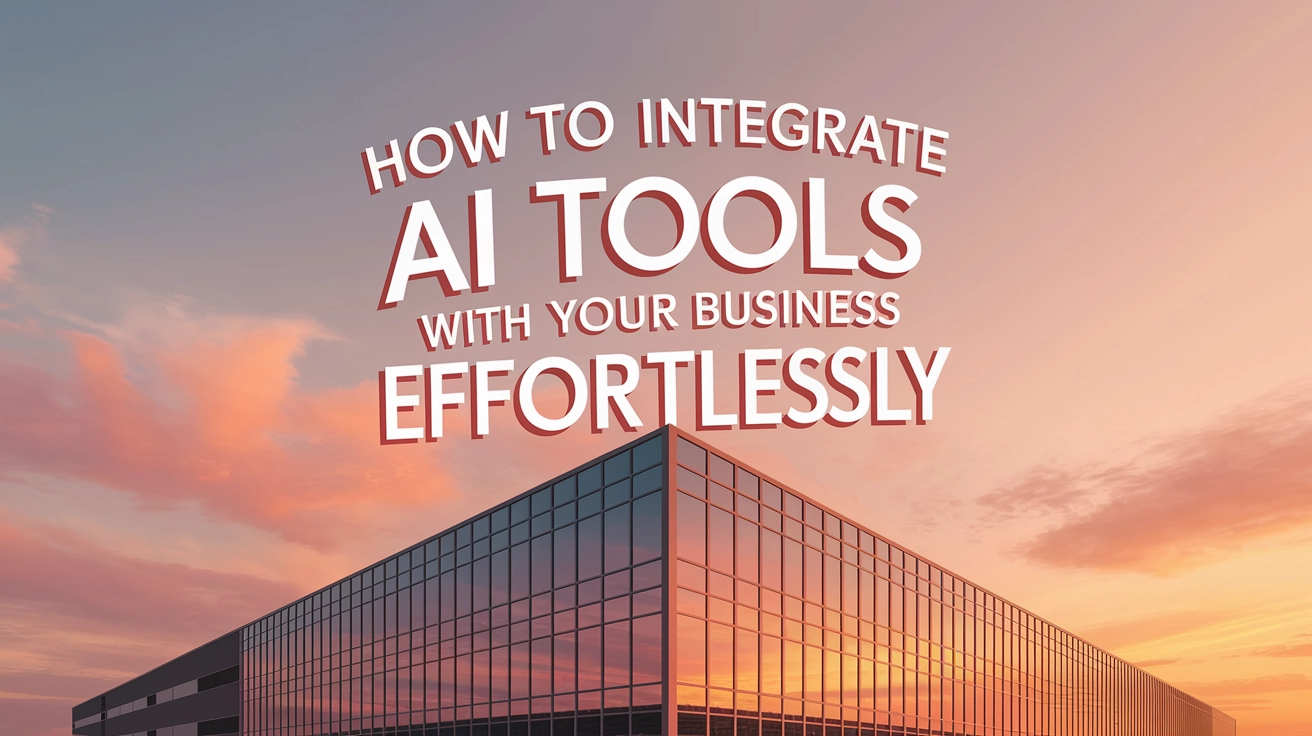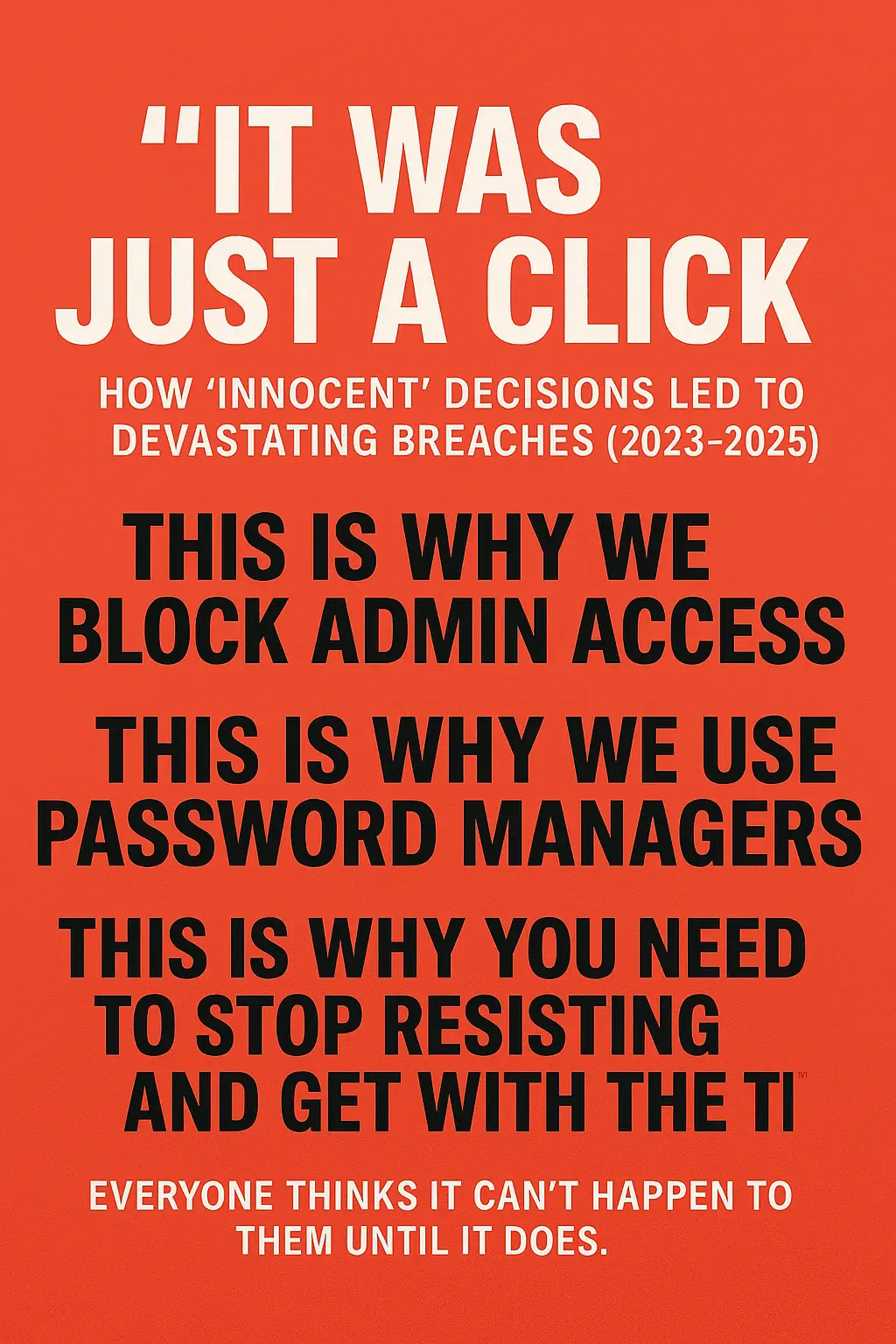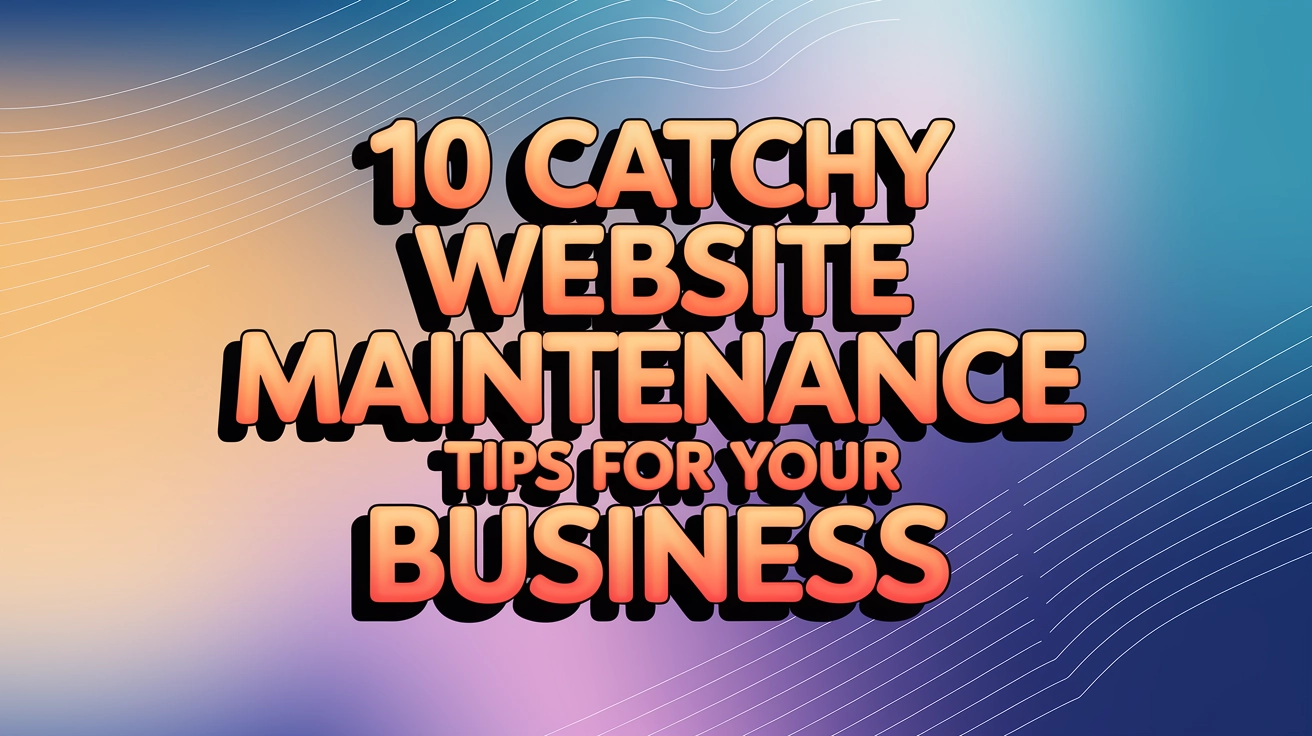Follow these steps to make sure your important local folders are being backed up to OneDrive on both Windows and Mac.
Step 1: Sign in to OneDrive
- Windows:
- Click the OneDrive icon in the system tray (a cloud icon near the clock).
- If not signed in, select Sign in and enter your Microsoft account credentials.
- Mac:
- Click the OneDrive icon in the menu bar at the top right.
- If not signed in, click Sign in and enter your Microsoft account credentials.
Step 2: Set Up Folder Backup (Known Folder Move)
This feature allows you to back up critical folders such as Desktop, Documents, and Pictures automatically to OneDrive.
Windows:
- Open OneDrive Settings:
- Right-click the OneDrive icon in the system tray and select Settings.
- Manage Backup:
- Go to the Backup tab.
- Click on Manage Backup under the Important PC Folders section.
- Select Folders to Back Up:
- Check the folders you want to back up (Desktop, Documents, Pictures).
- Click Start Backup to begin syncing these folders to OneDrive.
Mac:
- Open OneDrive Preferences:
- Click the OneDrive icon in the menu bar and select Preferences.
- Manage Backup:
- Go to the Backup tab.
- Click Manage Backup and select the folders you wish to back up (Desktop, Documents, Pictures).
- Start Backup:
- Click Start Backup to sync these folders to OneDrive.
Step 3: Ensure OneDrive is Syncing Properly
- Windows:
- Check the OneDrive icon in the system tray; it should show syncing status.
- You can also click on View online to see the synced folders directly in OneDrive.
- Mac:
- Click the OneDrive icon in the menu bar; it will show the sync status.
- Click Open OneDrive – Your Business Name to see files syncing.
Step 4: Verify Backups
- Open File Explorer (Windows) or Finder (Mac).
- You should see the Desktop, Documents, and Pictures folders listed under OneDrive.
- Any files saved in these folders will now be automatically backed up to OneDrive.
Step 5: Set Up Automatic Startup (Optional)
- Windows:
- Right-click the OneDrive icon in the system tray, select Settings, and under the Settings tab, check Start OneDrive automatically when I sign in to Windows.
- Mac:
- Go to System Preferences > Users & Groups > Login Items.
- Ensure OneDrive is in the list. If not, click the + button and add it.
Step 6: Monitor OneDrive Storage
- Free OneDrive accounts come with 5GB of storage. If you need more, OneDrive will alert you when storage is running low.
- Consider upgrading to a premium plan if more storage is required.
Step 7: Have us Back up your OneDrive
- We’ll provide another layer of redundancy and provide an extra cushion on storage. It it’s important, back it up!
Special Offer: Get OneDrive Premium at a Discount!
If you don’t have a premium OneDrive account, you can purchase it through us at a discount. Our special offer includes the full Microsoft 365 suite with premium OneDrive features at competitive pricing. Contact us to learn more and save on your upgrade!