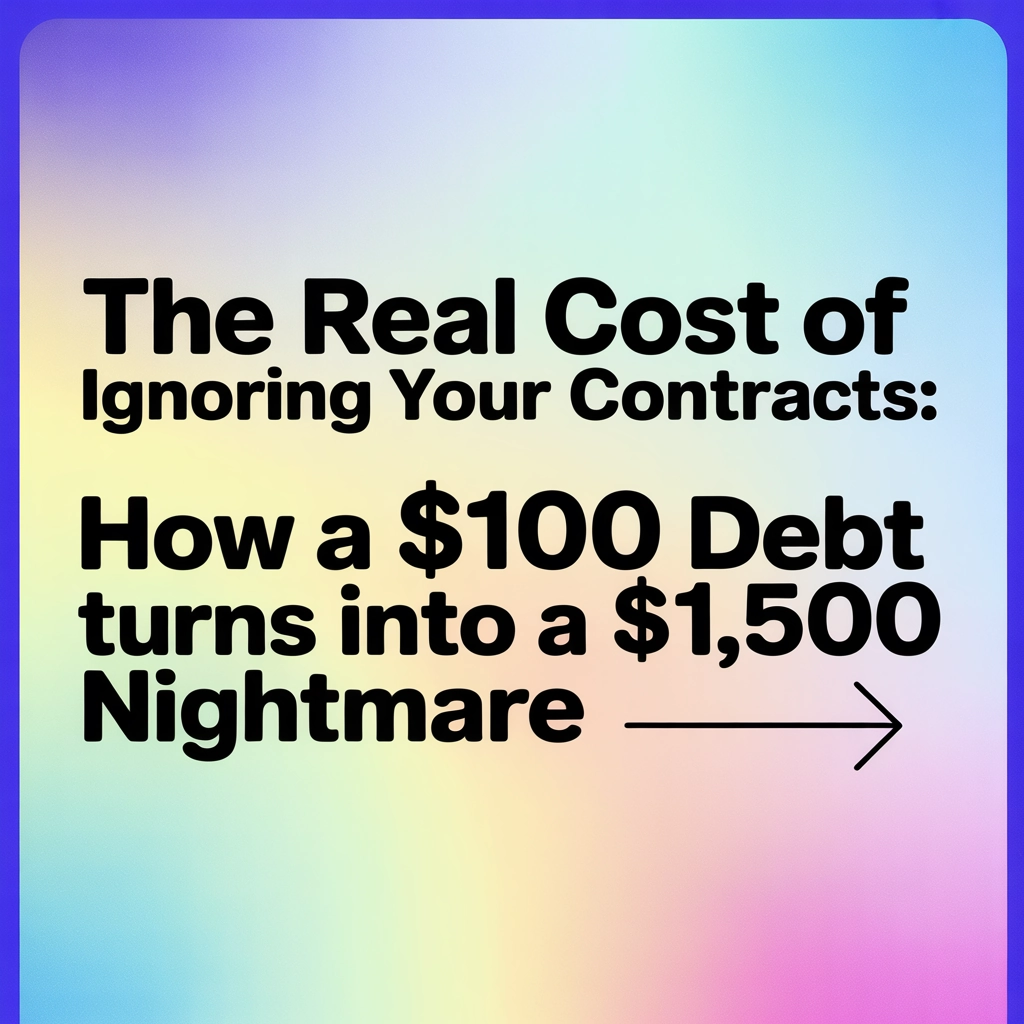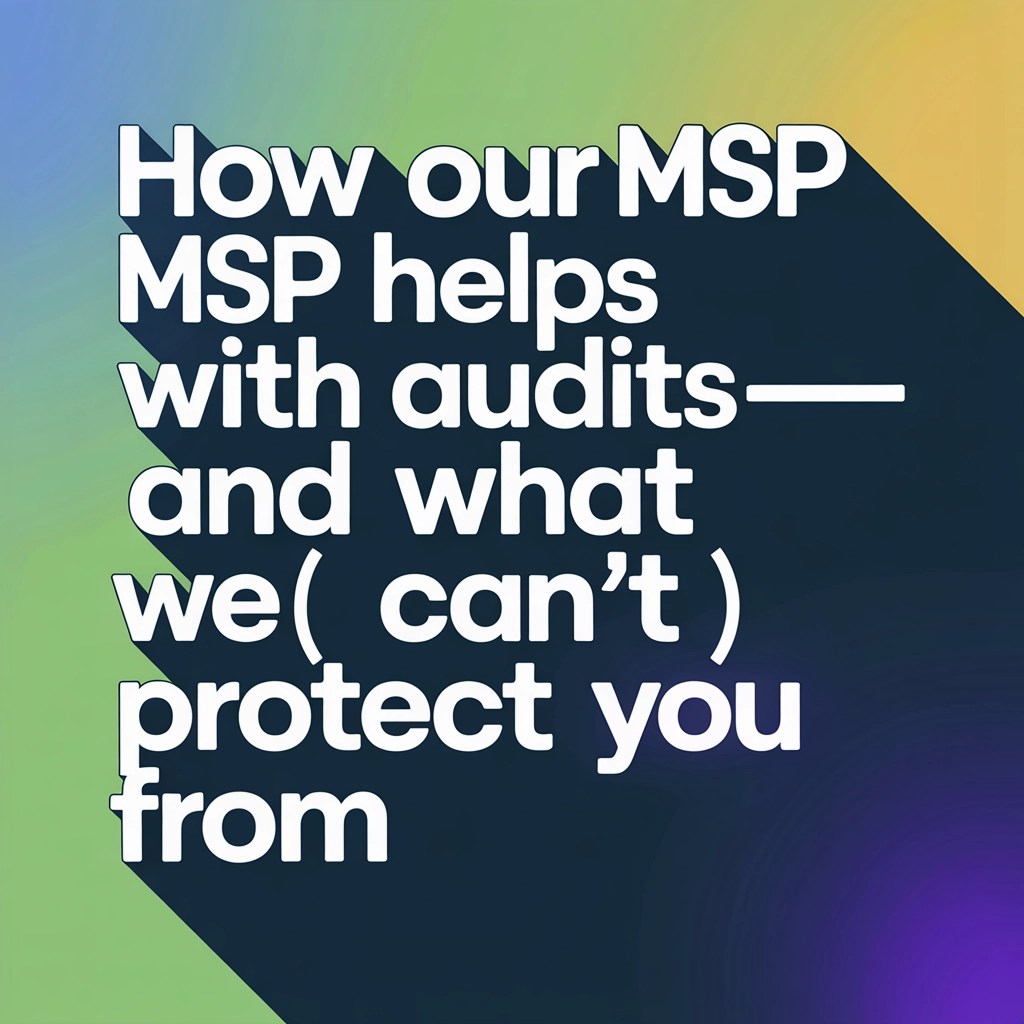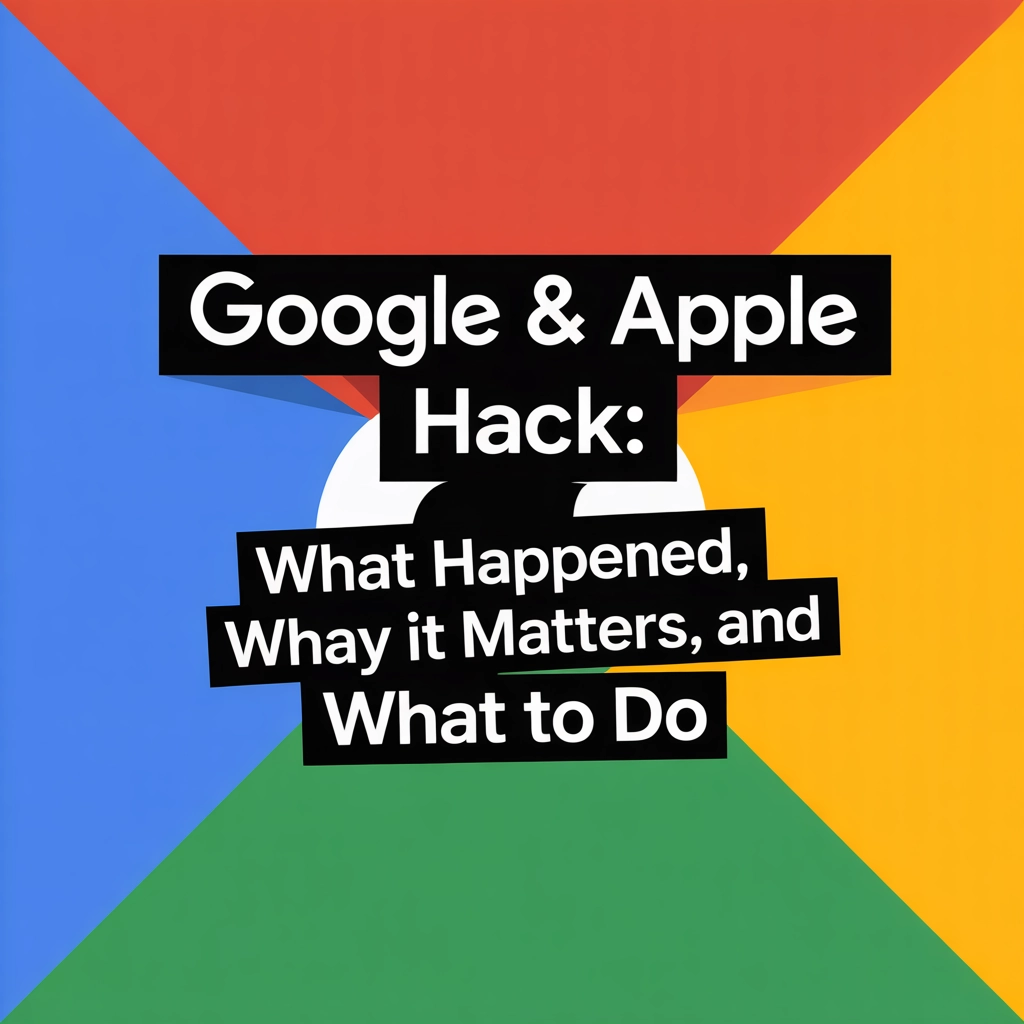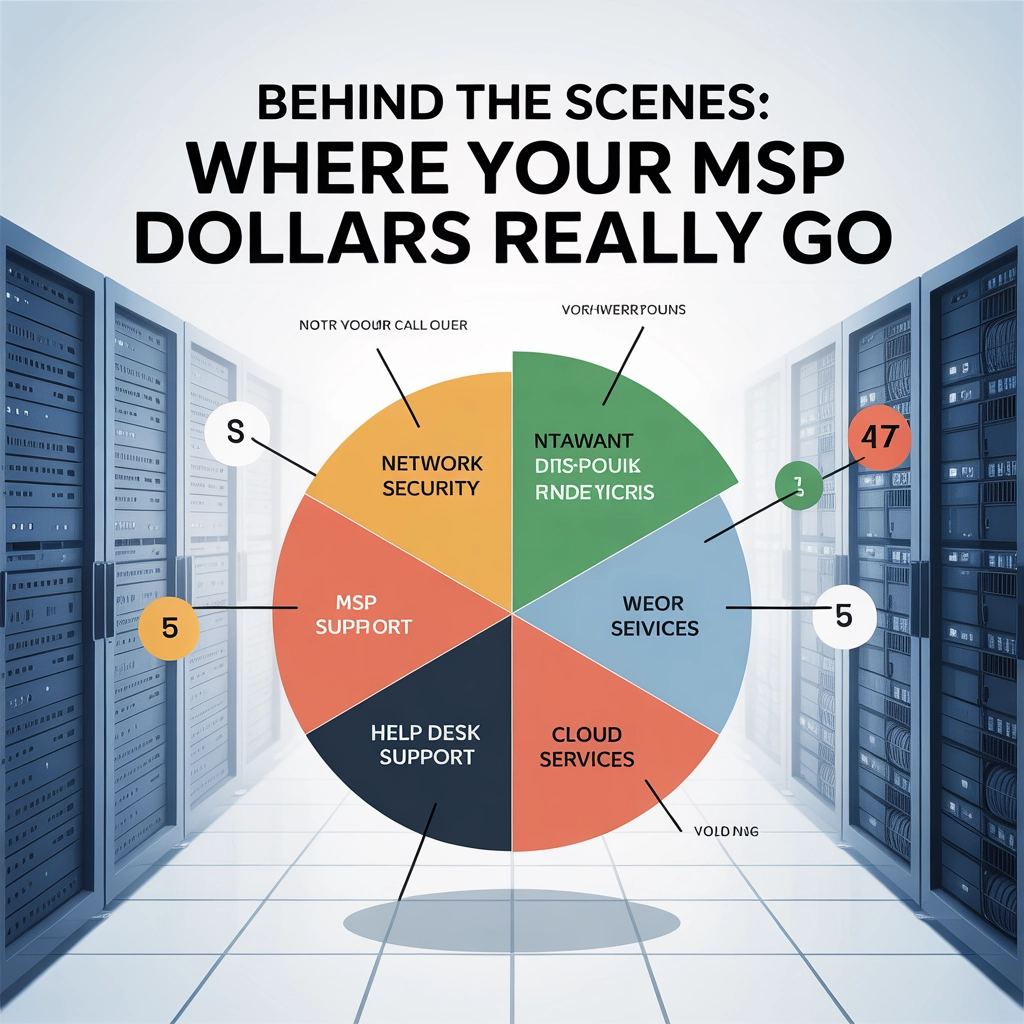We all run into zip files from time to time. Don’t let them confuse you. They are simply a folder of files that the system treats as a single file. To extract them, we’re going to use 7Zip because it can open any kind of archive you my run into from any system.
0. If you don’t have 7-zip. You can download it at https://ninite.com/7zip/.
1. Once you download and run the installer above (you only need to do this once), go ahead and download a Zip file.
2. You can click here to download a test file: I am a Zip File
3. Once you download the above file, go into your download folder and find the file you downloaded. Now double click it. You can see what’s inside of it.
4. From here, click extract at the top. It will prompt you to save in a location of your choosing.
5. Go ahead and save in downloads so you get the chance to move it manually. The download folder should be selected by default here.
6. Once extracted, close the window containing the zip files and you should now see the file in your downloads that was in the Zip file.
7. Click and drag this file to your documents.
8. Congratulations! You successfully downloaded, extracted and moved a zip file’s contents!
9. You can now delete the files you downloaded.
10. For more references, take a look here: Using Folders and Files: https://www.youtube.com/watch?v=sf4l4YGXGt0
Share this:
- Click to share on Facebook (Opens in new window) Facebook
- Click to share on Tumblr (Opens in new window) Tumblr
- Click to share on X (Opens in new window) X
- Click to share on Pocket (Opens in new window) Pocket
- Click to share on Pinterest (Opens in new window) Pinterest
- Click to share on LinkedIn (Opens in new window) LinkedIn