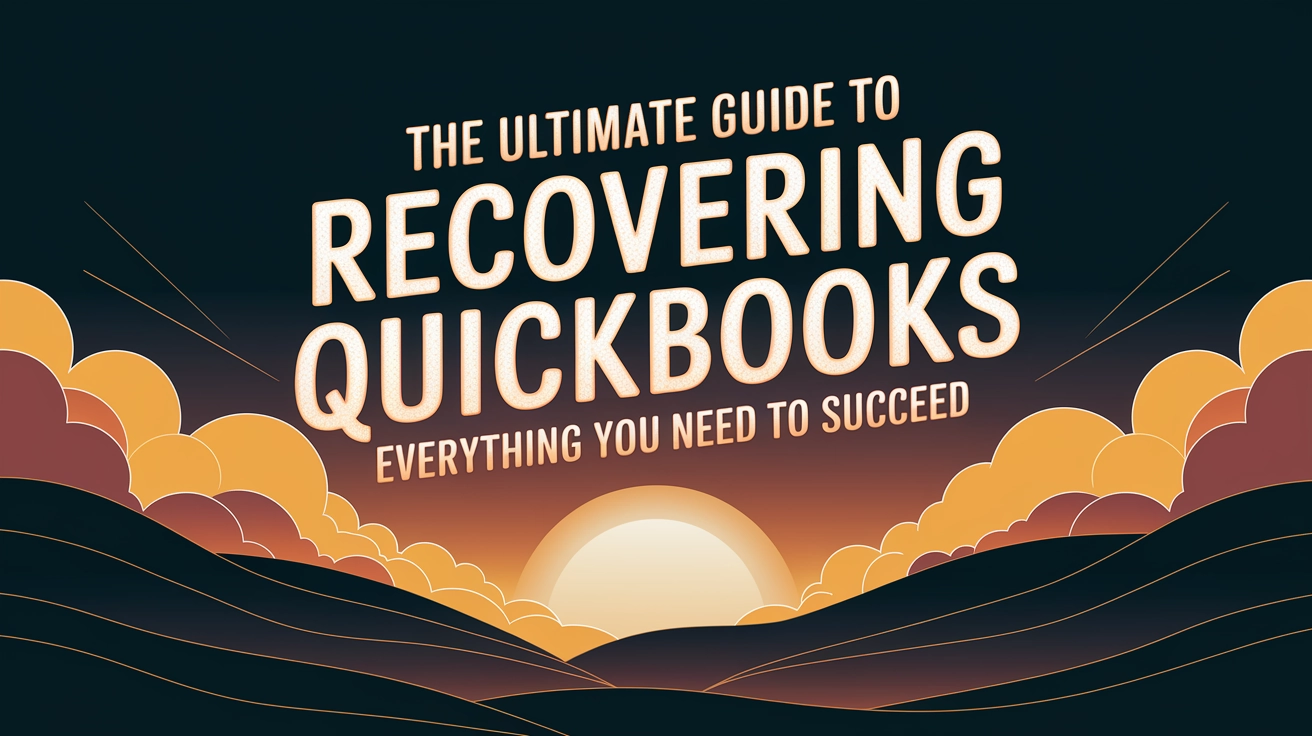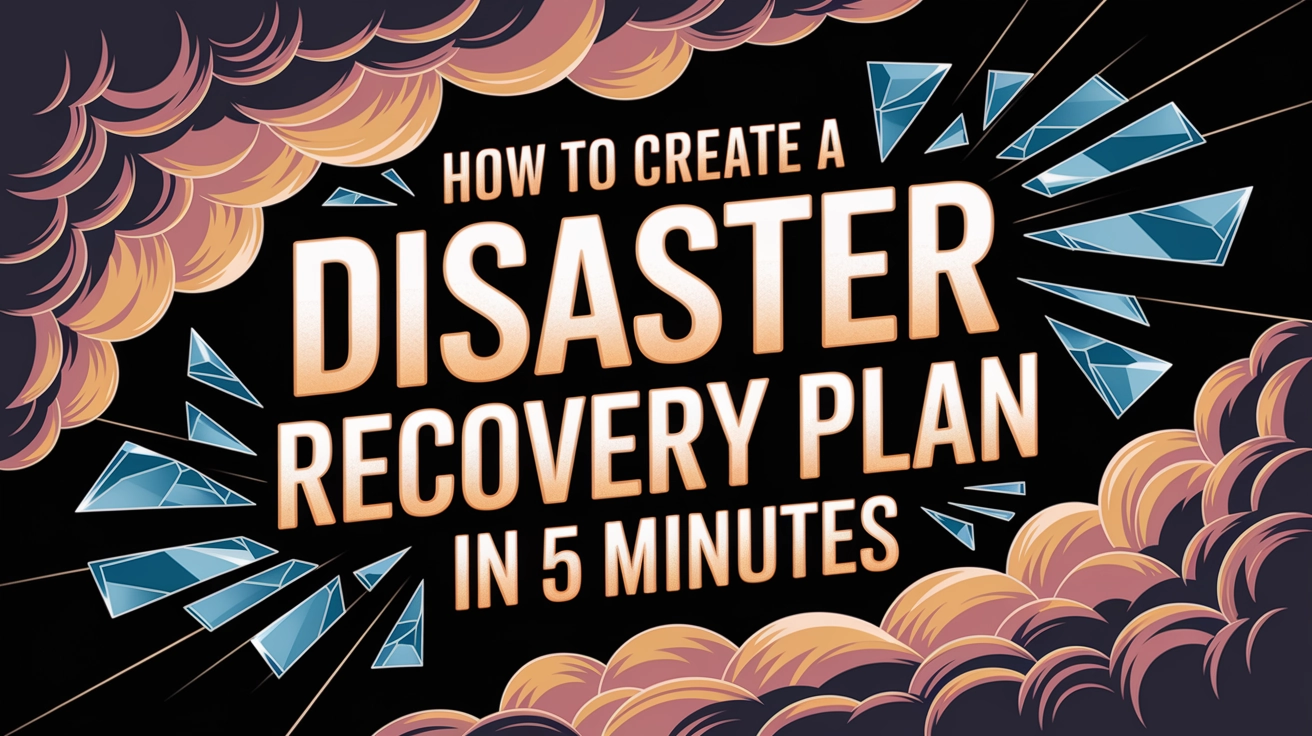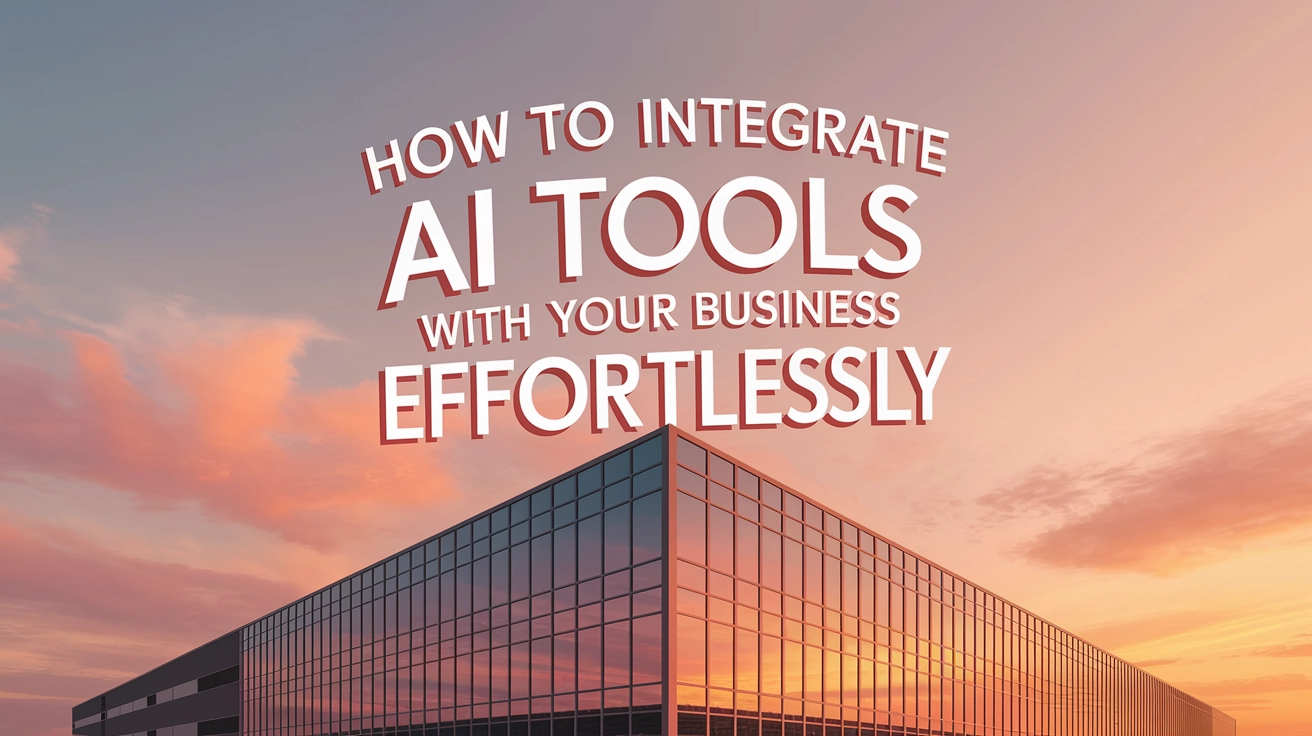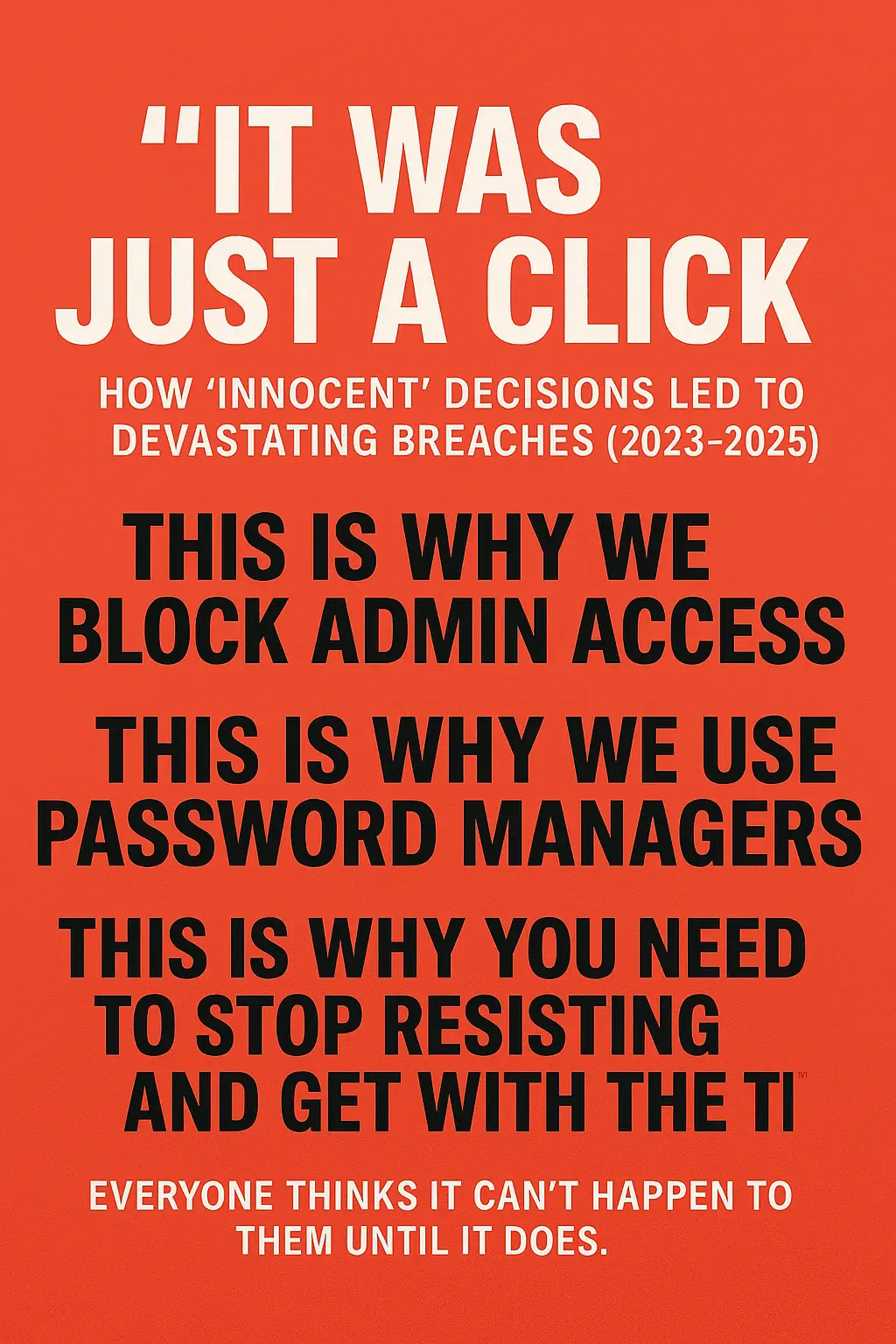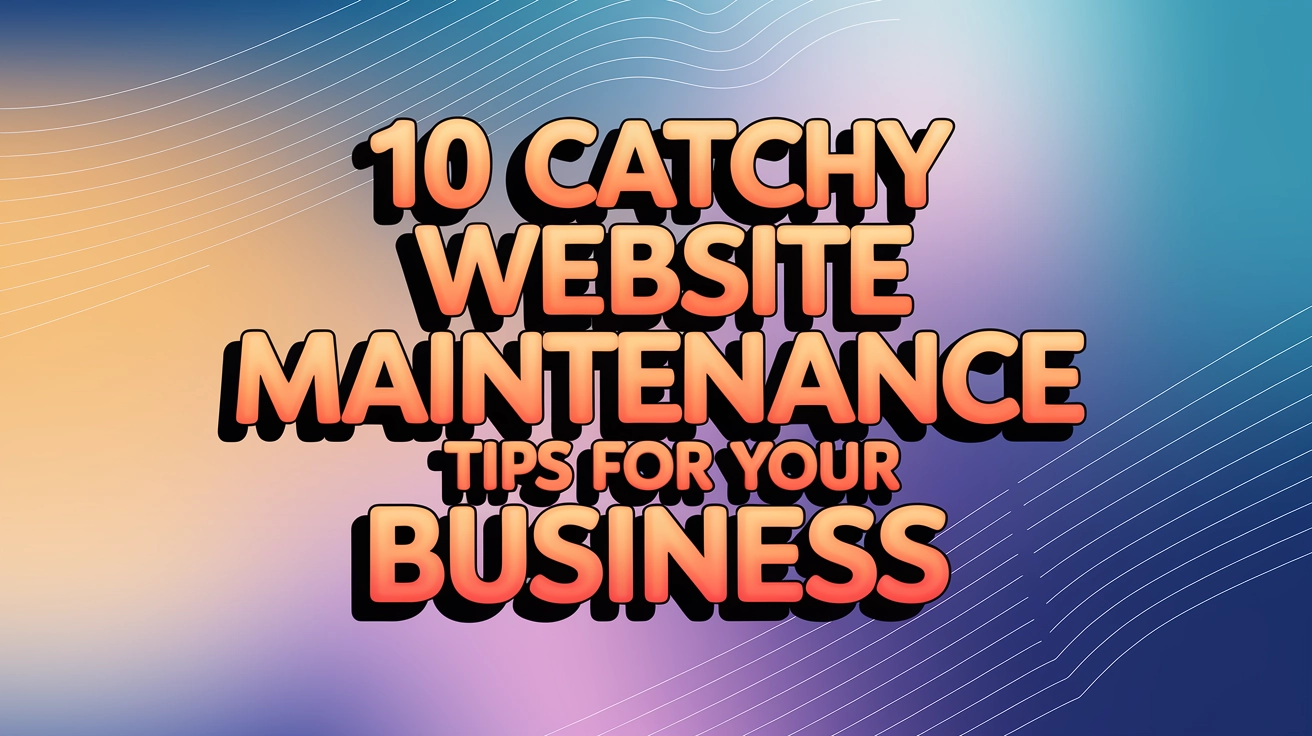Internet connectivity issues can be frustrating, but there’s a proven approach to dramatically improve your home network’s performance and reliability. This guide will walk you through the process of upgrading from a basic ISP-provided setup to a professional-grade networking solution.
The Problem with All-in-One Router/Modem Combos
ISP-provided all-in-one devices try to do too many things at once: modem, router, wireless access point, and firewall. This jack-of-all-trades approach often results in subpar performance across all functions. These devices typically have:
- Limited processing power
- Basic firmware with infrequent updates
- Poor heat management
- Restricted configuration options
- Mediocre Wi-Fi coverage
Solution Overview
- Replace or reconfigure the all-in-one device
- Deploy a dedicated high-quality router
- Set up proper Wi-Fi coverage
- Implement network management
Detailed Implementation Steps
Step 1: Dealing with the All-in-One Device
Option A – Complete Replacement (Recommended):
- Contact your ISP to verify if you can use your own modem
- Purchase a standalone modem from their approved list
- Call your ISP to activate the new modem
- Return the all-in-one device to your ISP
Option B – Bridge Mode Configuration:
- Access your all-in-one device’s admin interface
- Find the operation mode settings (usually under Advanced Settings)
- Enable “Bridge Mode” or “Modem Only Mode”
- If unavailable, configure DMZ to point to your new router’s WAN IP
- Disable the built-in Wi-Fi radios
Step 2: Deploying a Professional Router
Recommended options:
- Ubiquiti EdgeRouter (sized for your speed needs)
- MikroTik RouterBoard (select model based on required throughput)
- Firewalla (Blue/Gold/Purple based on speed requirements)
Installation steps:
- Connect the router’s WAN port to your modem
- Access the router’s management interface
- Configure basic settings:
- WAN connection type (usually DHCP)
- LAN subnet (e.g., 192.168.1.0/24)
- DHCP server settings
- Basic firewall rules
Step 3: Wi-Fi Implementation
For optimal coverage, use dedicated access points:
- UniFi Access Point Installation:
- Mount APs in central locations
- Run CAT6 cables to each AP
- Connect APs to PoE switch
- Adopt APs in UniFi controller
- Wi-Fi Configuration:
- Create separate 2.4GHz and 5GHz networks
- Enable band steering
- Configure proper channel width
- Set appropriate transmit power
- Enable fast roaming (802.11r)
Step 4: UniFi Network Setup
For Ubiquiti deployments, there are two main approaches:
- Mobile App Adoption (Not Recommended):
- While possible to adopt APs via the UniFi mobile app
- Limited functionality
- No automatic updates
- Reduced stability and coordination between devices
- Missing advanced features
- UniFi Network Controller (Recommended): Choose one of these options:
- Basic Controller Configuration:
- Install UniFi Network Controller software from https://ui.com/download
- Create a site
- Configure network settings (IP ranges, DHCP)
- Set up wireless networks (SSIDs)
- Enable automatic AP updates
- Configure backup settings
- Adopt and provision access points
- Set up guest network if needed
- Basic Controller Configuration:
Benefits of This Setup
- Improved reliability
- Better performance
- Enhanced security
- Proper Wi-Fi coverage
- Centralized management
- Advanced monitoring capabilities
- Future expandability
Maintenance Tips
- Regular firmware updates
- Monitor system logs
- Review network statistics
- Perform periodic speed tests
- Check device temperatures
- Verify backup configurations
This setup might seem complex initially, but it provides a robust, scalable, and professional-grade network infrastructure that will serve you well for years to come. The improved reliability and performance make it worth the initial investment of time and resources.