Please Note: Videos in this article will not play if you are using Internet Explorer due to a lack of HTML 5 support. I recommend Google Chrome.
New versions of foxit have 2 toolbar modes, Classic and Ribbon. Ribbon it the one this training will be based on, however if you have an older version, [almost] everything referenced is still under the same menu, it might just look different. If you want to change to ribbon mode (which I find tons easier to use, see this video).
The commonly used menu items are:
- Home (or on classic mode, this will contain items mixed with File and Edit)
- OCR (for scanned documents, text is recognized so it can be edited)
- Rotate Pages
- Select Text (so you can highlight, copy, paste, etc.)
- Hand Tool (required to be selected to fill in fillable forms)
- Highlight
- Typewriter (allows you to type in text, this is under Comment in Classic mode)
- Edit Text (allows you to edit text)
- Edit Object (edits anything in the document)
- Convert (classic mode, this is under File, export to)
- Allows you to convert PDFs to images and MS office files (the MS Office Conversion isn’t always accurate)
- Organize
- Contains the tools to rearrange documents
- Flatten Document (This removes all interactive features of a PDF, such as fillable fields and makes the document more compatible.)
- Comment
- Typewriter, again
- Create Custom Signature Stamp (Create, to the right of Stamp) – Note: Don’t confuse this with a digital signature, they’re different.
- Drawing Tools (useful for Whiting Out)
- Form
- This is the toolbar that allows you to create fillable PDFs.
Also, remember you can always hit F1 in Foxit to get the user manual.
Training Videos included in this Article (Google Chrome Required):
Changing Toolbar Modes
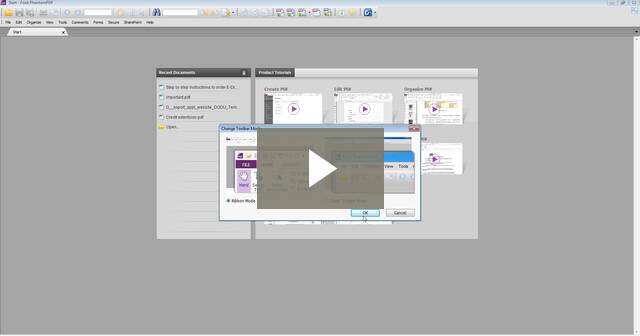
Whiting Out Fields and Flattening
Creating Fillable Fields and a Digital Signature
Share this:
- Click to share on Facebook (Opens in new window) Facebook
- Click to share on Tumblr (Opens in new window) Tumblr
- Click to share on X (Opens in new window) X
- Click to share on Pocket (Opens in new window) Pocket
- Click to share on Pinterest (Opens in new window) Pinterest
- Click to share on LinkedIn (Opens in new window) LinkedIn






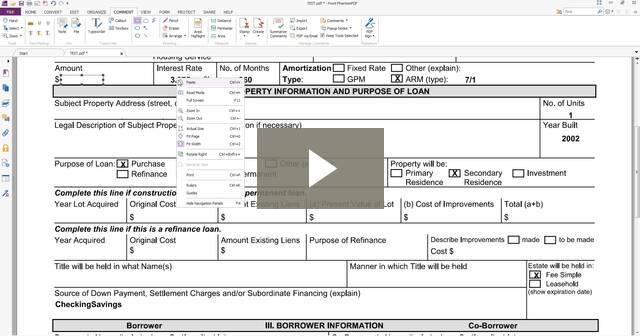
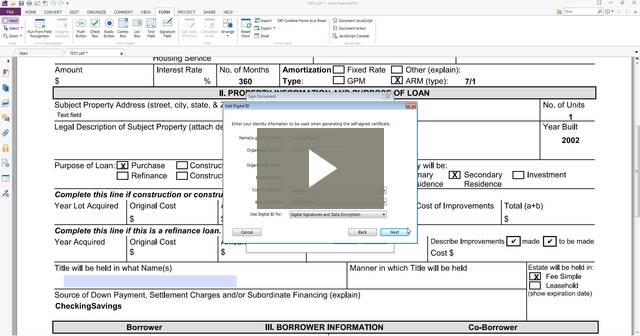
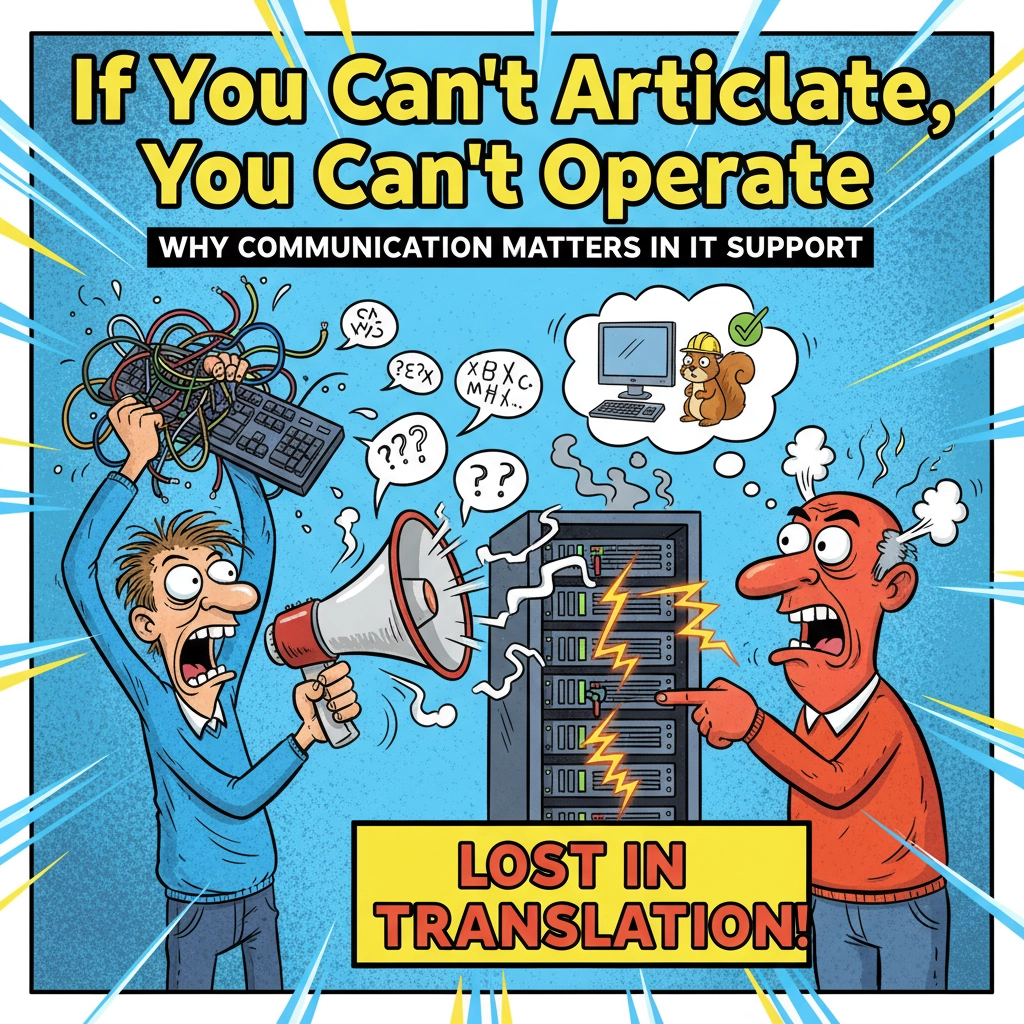

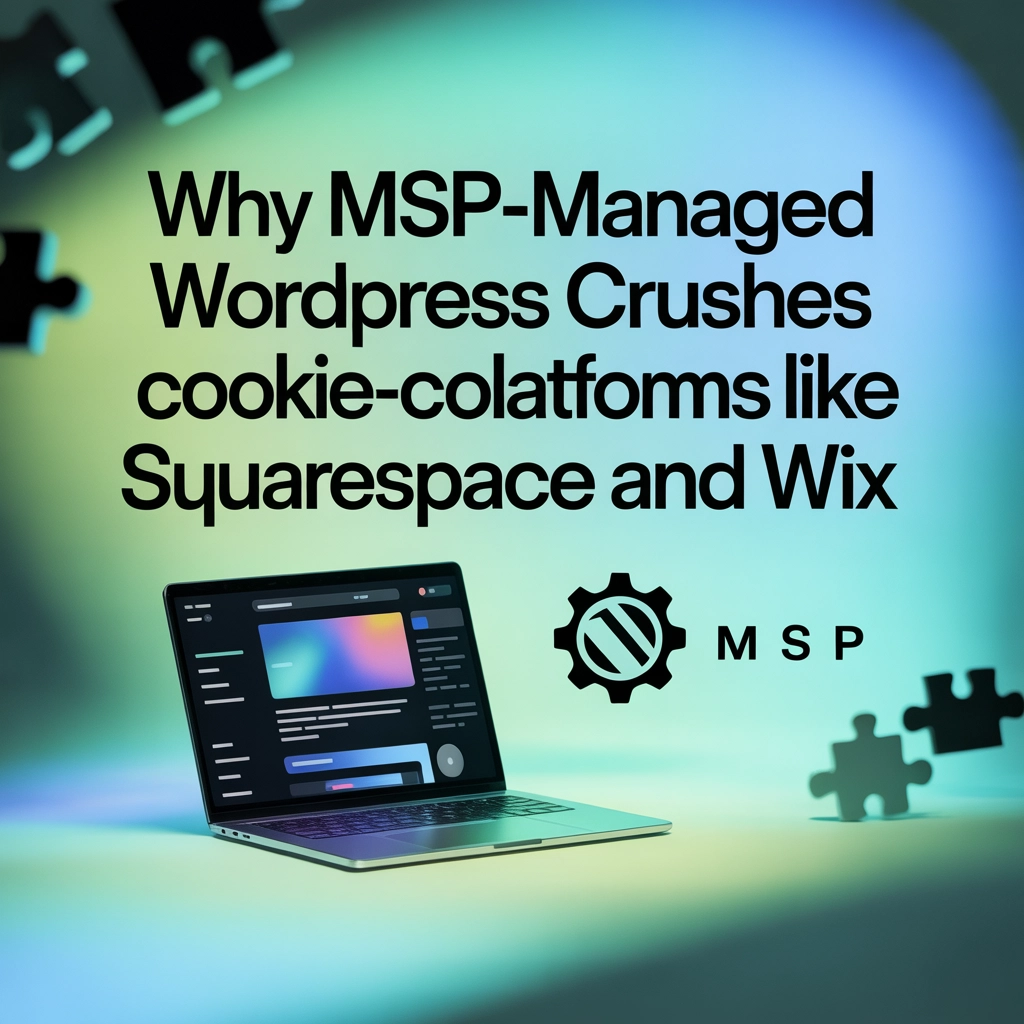
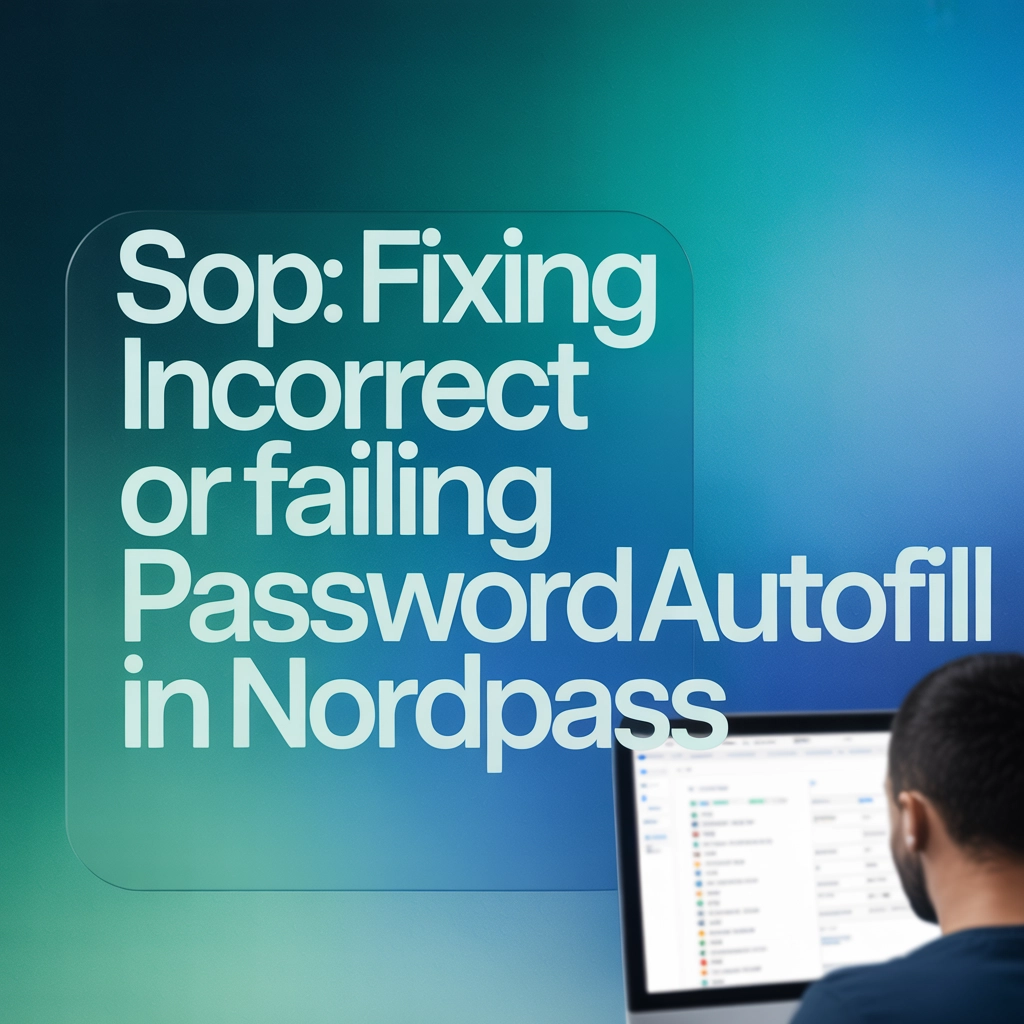
You must be logged in to post a comment.