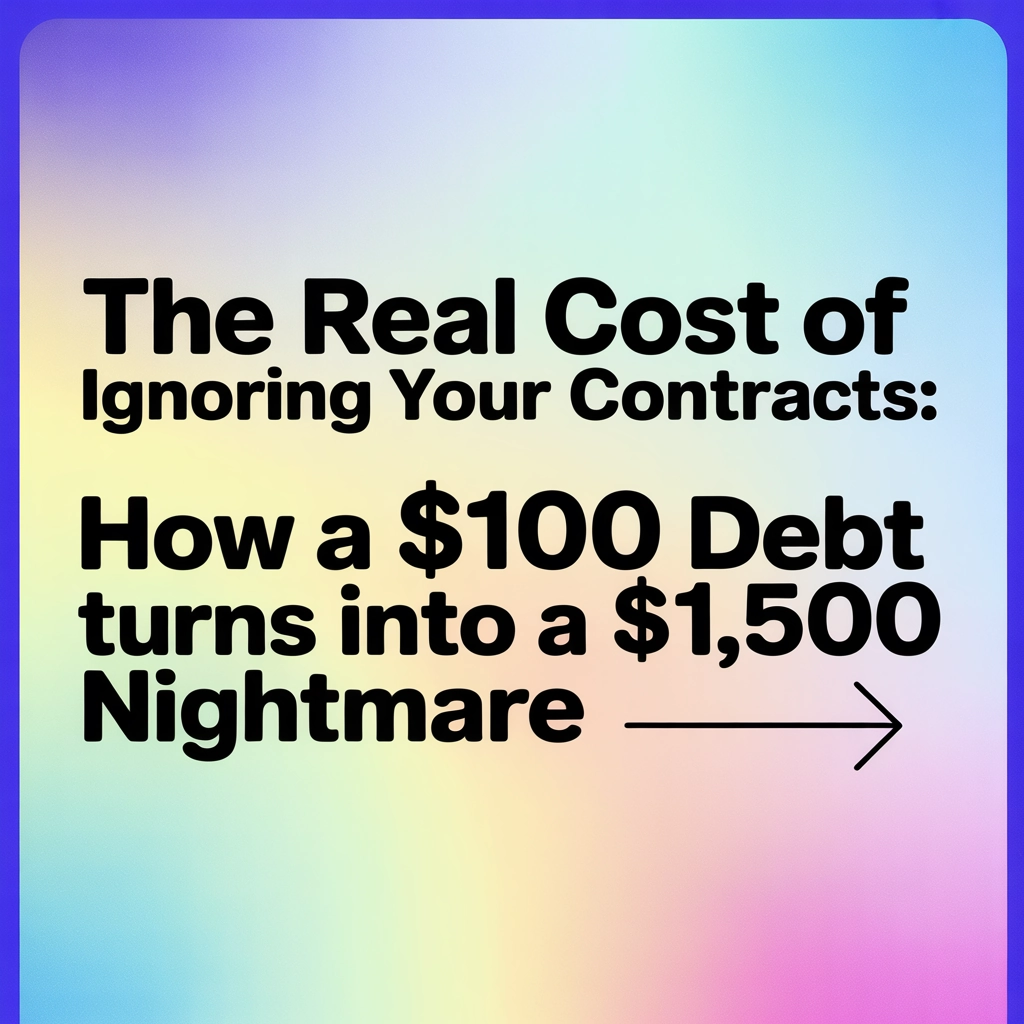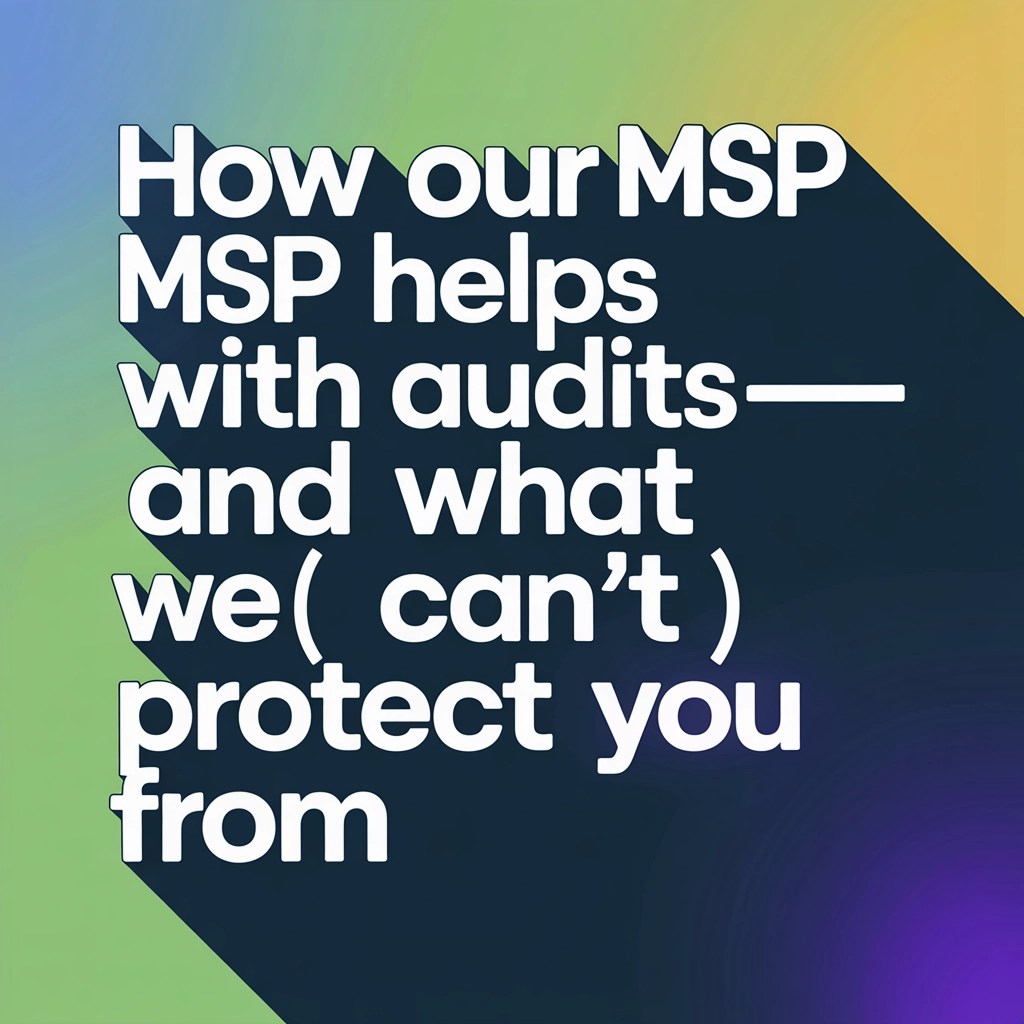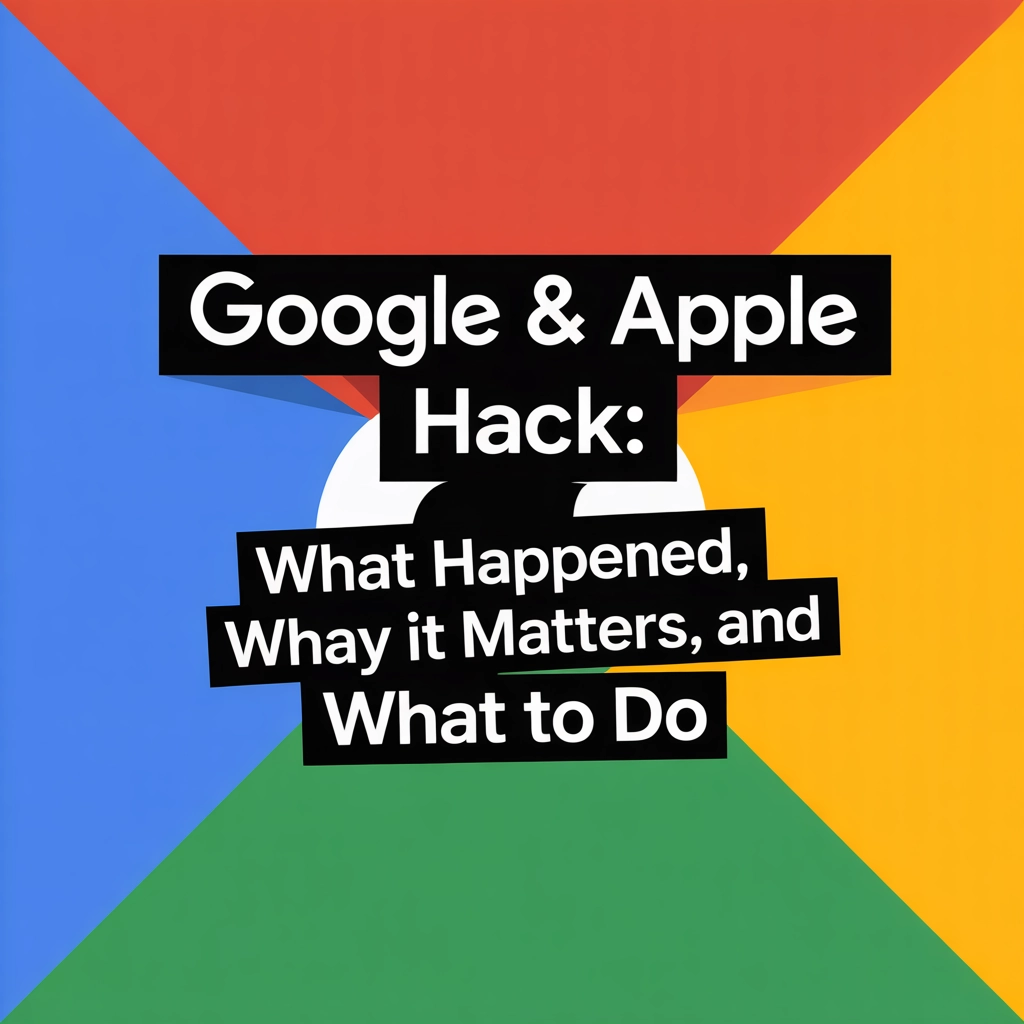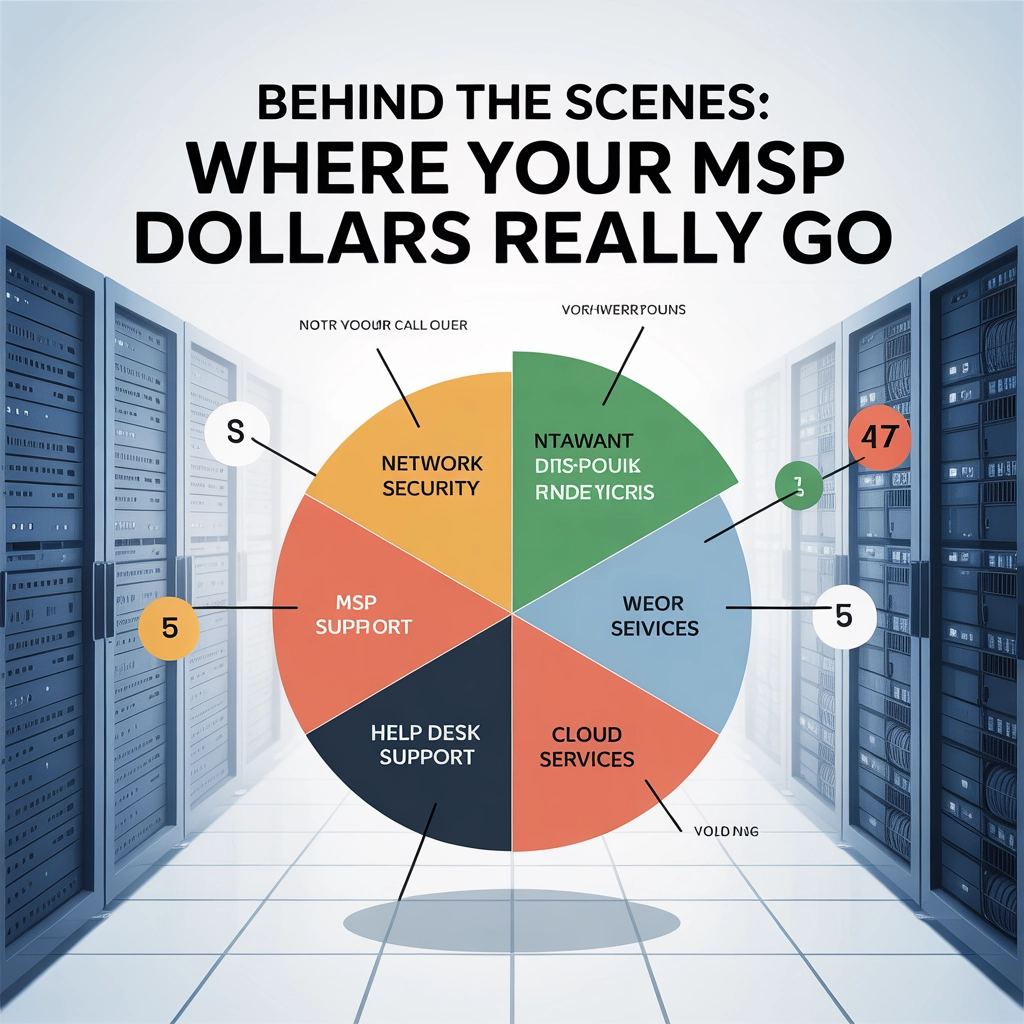Since Google’s Guides are Lacking for using GP for the computer, I figure I’ll fill in some of the blanks. Google’s Guide can be seen here.
Google Photos is a fantastic tool for archiving and saving all your photos. Don’t be afraid to click around and figure some stuff out on your own. In fact, if you hover almost anything, it will tell you what it is!
In the meantime, below you will find some of the basics:
- Accessing
- Uploading
- Sharing Photos
- Creating Albums
Google photos can be accessed from https://photos.google.com in Google Chrome or from the Google Photos app on your Android or iPhone.
There are Four ways to upload to Google Photos
- Using Google Drive
- Google has an uploader for Mac and PC which can be installed from the app downloads button in the sidebar on the left (of Google Photos). If you don’t see the sidebar, try clicking the three lines in the upper left corner.
- From the Upload button in Google Photos. To the right of the search bar, you will see an up arrow that if you hover over it, will show the word Upload.
- You can also drag a photo from Windows Explorer or Finder into the Google Photos window. So if you have GP open in your browser, drag a photo to it and it should start uploading.
- From your iPhone, iPad or Android Device. Install the Google Photos app, and let it walk you through the auto backup process. When photos are still uploading, they have a syncing icon (circle type icon) over them. When they are uploaded, they will have no icon and you will see them from your computer.
https://www.youtube.com/watch?v=Fp5QmJqCKB
There are a couple ways of sharing. You can share individual photos, you can share multiple photos (outside an album) or you can share an album, story or collage (I won’t be going over the Stories or Collages).
- Sharing Individual Photos
- Click the photo to enlarge it
- Move your mouse towards the upper right, and you will see a Less than Sign which will say share when you hover over it. Click it.
- From here you can share to an already created Album, A new album, Get the link (direct link to copy and paste anywhere), or share to Google Plus, Facebook or Twitter Directly.
- Sharing multiple photos
- As you are hovering over photos, you should see a check box in the upper left of each photo you hover over. Clicking one of these will enable select mode. From here you can select multiple photos one by one, or hold shift and select a range of photos.
- Once your photos are selected, you will see the same sharing button above on a bar in blue. Clicking the share button will yield the same results as above.
- Sharing an Album
- If you open the sidebar from your main view, you can click Albums.
- Click the album you want to share.
- In the upper right you should see the same sharing button. Click it and choose your option.
Notes:
- Sharing icon in iOS is a little box with an out arrow.
- I always recommend sharing the link when presented the option
- Multi-selecting on Android or iPhone, hold your finger on a photo until you get the check marks.
- Multi-Select all the photos you want to add
- In the upper right, click the plus sign to create a new album.
Share this:
- Click to share on Facebook (Opens in new window) Facebook
- Click to share on Tumblr (Opens in new window) Tumblr
- Click to share on X (Opens in new window) X
- Click to share on Pocket (Opens in new window) Pocket
- Click to share on Pinterest (Opens in new window) Pinterest
- Click to share on LinkedIn (Opens in new window) LinkedIn